Määritä puuelementti
|
|
Building-sovellus > Elementti-välilehti > Puuelementti-ryhmä > Määritä seinä, PUELEM |
Tällä toiminnolla piirretään puuelementti. CLT-elementeille on omat toimintonsa: Määritä CLT-seinä.
Puuelementin määrittelydialogi koostuu kolmesta osiosta: Kerrosten tietojen määrittely osasta, aukkojen tietojen määrittelystä sekä yleisestä osiosta. Dialogissa on mahdollista määrittää puuelementtejä erilaisilla tavoilla, jolloin käyttäjä voi valita erilaisen tavan hieman riippuen lähtömateriaalista sekä tarpeesta.
Määritys
Toiminnon käynnistyessä ensin avautuu elementin yleistiedot sekä elementin rakenne. Tässä osiossa voidaan myös valita, miten elementti muodostetaan.
Dialogi jakautuu pääasiallisesti kolmeen eri osioon:
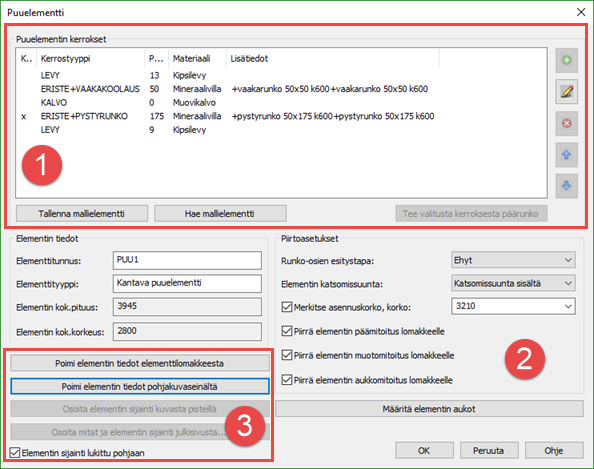
Puuelementin kerrokset (1)
Tässä osiossa voidaan puuelementin kerroksia lisätä, muokata, poistaa tai järjestellä. Riippuen hieman tavasta, jolla puuelementti määritetään ei välttämättä kaikki painikkeet ole käytettävissä. Tästä osiosta löytyy myös elementin tallennus ja hakutoiminnot.
Puuelementti koostuu vähintäänkin yhdestä kerroksesta - kantavasta rungosta, joka voi olla joko puurunko tai umpipuuta (CLT) oleva kerros.
Runkokerros toimii elementin päämitat määräävänä kerroksena, eli sille valitaan muototieto ja annetaan perusmittatiedot ja muut kerrokset on mahdollista täydentää erilaisilla suhteellisilla mittatiedoilla, nk. mittapoikkeamilla eri elementin reunoilla.
Painikkeet:
-
Lisää materiaalikerros: Tämän painikkeen avulla elementtiin lisätään uusi materiaalikerros. Painike ei ole käytettävissä, mikäli elementti on poimittu pohjakuvan perusteella. Mikäli elementissä ei ole vielä määritettyä päärunkoa (kantavaa runkokerrosta) pakottaa toiminto lisäämään sellaisen elementtiin. Painikkeen painaminen avaa materiaalikerroksen määritys -dialogin, jossa tiedot kerrokselle syötetään.
-
Muokkaa materiaalikerrosta: Tällä painikkeella valittua kerrosta voidaan muokata. Riippuen elementin muodostustavasta voi kerroksen muokkaus olla rajoitettu. Esimerkiksi pohjakuvasta tuotujen elementoitujen seinien päämitat sekä mittaylitykset on poistettu käytöstä (ne on määritelty jo pohjakuvaan). Muokkaus tehdään samassa dialogissa kuin materiaalikerroste lisäys.
-
Poista materiaalikerros: Tällä painikkeella valittu kerros poistetaan elementistä kokonaan. Kerrosten poistoa on rajoitettu pohjakuvaseinältä tuodulla elementillä.
-
Siirrä kerros ylös / alas: Näiden painikkeiden avulla kerroksien järjestystä voidaan muokata elementissä.
Lisäksi osiossa on painike myös kantavan rungon asettamiseen (=Tee valitusta kerroksesta päärunko). Mikäli valittu kerros kelpaa kantavaksi runkokerrokseksi (eli se on pystysuuntainen puurunko tai CLT-kerros) voidaan se asettaa painikkeella elementin kantavaksi kerrokseksi. Vaihto säilyttää elementin kuorien mittasuhteet. Puuelementissä voi olla vain yksi päärunko, eli esimerkiksi huoneistojen välisessä seinäelementissä on toinen rungoista valittava kantavaksi ja toinen on vain lisärunko.
Painikkeet Tallenna mallielementti sekä Hae mallielementti mahdollistavat elementin tietojen tallentamisen kirjastoon, jolloin sen tiedot voidaan myöhemmin ottaa uudelleen dialogiin sekä niitä voi käyttää uusien elementtien muodostamiseen. Toiminto tallentaa kuorien tiedot, muttei yleisaasetuksia. Tallennus tehdään ohjelman normaalilla pakettitallennustoiminnolla.
Elementin yleistiedot (2)
Tässä osiossa syötetään elementin yleistiedot sekä piirtoasetukset (katsomissuunta jne). Elementin yleistiedoissa esitetään elementin kokonaispituus sekä -korkeus. Nämä tiedot lasketaan lisättyjen kuorien sekä rungon perusteella. Elementin tunnus sekä elementin tyyppi ovat elementille myös pakollisia tietoja, jotka on syötettävä.
Piirtoasetuksissa määritetään asetuksia, joilla elementin naamakuva piirtyy sekä osiossa on myös mahdollista asettaa vaihtoehtoisia piirtoasetuksia:
-
Runko-osien esitystapa: Tällä asetuksella valitaan kuinka puurunko-osat esitetään elementin naamakuvassa. Vaihtoehtoina ovat joko ehyt tai katkoviiva.
-
Elementin katsomissuunta: Katsomissuunta voi olla joko sisältä tai ulkoapäin katsottu. Vaihtoehdossa: 'Osoita mitat ja elementin sijainti julkisivussa' valitaan katsomissuunnaksi automaattisesti ulkoapäin katsottu kuvanto.
-
Merkitse asennuskorko: Jos tämä asetus on valittu merkitään elementin naamakuvaan elementin kantavan rungon korkeusasema. Korkeusasema syötetään suhteellisena korkona kerroskorkoon. Asennuskorko on erittäin tärkeä tieto, mikäli elementistä aiotaan muodostaa 3D tai IFC -malleja, koska korko luetaan tästä tiedosta. Mikäli korkomerkintää ei löydetä kyseisissä toiminnoissa korko oletetaan olevan kerroskorkeus (tai 0). Koron voi merkitä myöhemminkin lomakkeeseen korkeusmerkintäsymbolilla, jonka symbolin nimi on AMERK3. HUOM! Korkeustieto annetaan millimetreinä.
-
Piirrä elementin päämitoitus: Päämitoituksessa esitetään elementin päämitat (eli kokonaispituus sekä -korkeus).
-
Piirrä elementin muotomitoitus: Muotomitoituksessa esitetään esimerkiksi viisikulmaisessa elementissä reunakorot, harjakorkeus sekä harjan etäisyys reunasta. Mitoitus riippuu elementin muodosta.
-
Piirrä elementin aukkomitoitus: Mikäli elementissä on määriteltyjä aukkoja, voidaan naamakuvaan mitoittaa tällä asetuksella niiden mitat vaaka ja pystysuunnassa. Mikäli elementissä ei ole aukkoja ei mitoitusta tehdä, vaikka kyseinen asetus olisikin valittuna.
Elementin määräytymistapa (3)
Tässä osiossa olevilla painikkeilla voidaan valita erilaisia määritystapoja puuelementin tietojen poimiseen määrittelydialogiin. Oletuksena toiminto toimii niin, että käyttäjä lisää halutut materiaalikerrokset elementtiin sekä antaa kyseisille kerroksille mittatiedot, mutta tietojen syöttämiseen löytyy tästä osiosta muitakin vaihtoehtoja.
-
Poimi elementin tiedot elementtilomakkeesta: Tällä painikkeella voidaan poimia kuvasta jo tehty puuelementti (lomakkeen kautta). Ohjelma lukee elementin tiedot dialogiin ja käyttäjä voi näin ollen käyttää aikaisemmin määritetyt elementin tietoja pohjana uuden elementin tuottamiseen.
-
Poimi elementin tiedot pohjakuvaseinältä: Tämä toiminto edellyttää, että käyttäjä on suorittanut pohjakuvaseinien detaljoinnin pohjakuvaan (detaljointi: seinät on katkottu valmiiksi oikean pituisiksi, esim. saumoja lisäämällä. Seinät ovat myös oikean korkuisia.). Tässä vaihtoehdossa toiminto hakee käyttäjän tekemät saumoitukset ja korkotiedot suoraan pohjakuvaseinältä pohjaksi elementin suunnitteluun. Käytännössä tämä tarkoittaa, että toiminto hakee kaikki seinän mittatiedot (materiaalikerrokset, näiden pituudet sekä korkeudet) sekä aukotukset, jotka sijaitsevat elementin alueella. Tässä vaihtoehdossa tulee huomioida se, että kerrosten muokkausta on rajoitettu, koska seinät voivat sisältää hyvin laajan mittatietomäärän (alareunan pykällys, kaikki erilaiset kuorien muodot jne).
-
Toiminto lukee myös elementtiin määritetyt varausmerkinnät ja piirtää nämä elementin naamakuvaan.
-
Toiminto pyytää käyttäjää osoittamaan seinän, josta elementti muodostetaan sekä elementin huomioitavat kerrokset elementissä. Mikäli rakenne sisältää kalvokerroksia, kysytään myös näille ylitykset (limitysten takia). Käyttäjä voi myös valita, halutaanko kaikki pystykoolaukset sijoittaa automaattisesti päärungon jaon mukaisesti.
-
-
Osoita elementin sijainti kuvasta pisteillä: Tämän painikkeen avulla voidaan elementin pituus osoittaa kuvasta. Samalla elementin sijainti lukittuu pohjakuvaan (esimerkiksi elementin leikkauksen pohjakuvaan viennin helpottamiseksi). Tämä helpottaa myös aukkojen poimintaa aukkojen määritys -osiossa (elementin alueella olevien aukkojen etäisyys voidaan selvittää automaattisesti).
-
Osoita elementin mitat ja sijainti julkisivusta: Tällä painikkeella voidaan elementin runkomuoto sekä mittatiedot osoittaa julkisivukuvasta. Myös tämä vaihtoehto antaa aukkojen lisäykseen oman helpomman tavan osoittaa aukkoja.
Elementin kerroksen tietojen määritys
Kun elementtiin lisätään uusi kerros (tai muokataan olemassa olevaa) avautuu kerroksen tiedot omaan dialogiin, jossa kerroksen tiedot syötetään. Mikäli elementissä ei kerrosta lisättäessä ollut vielä kantavaa runkoa, pakottaa lisäys valitsemaan kerroksen, joka muodostaa elementin kantavan kerroksen. Myös elementtikerroksen muokkaus suoritetaan samassa ikkunassa.
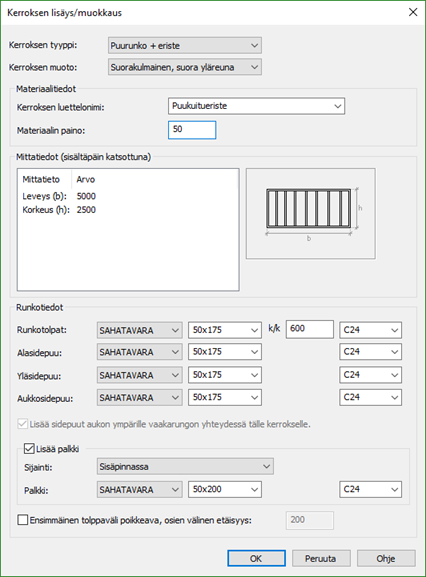
Toimi näin:
-
Valitse kerroksen tyyppi.
-
Jos määriteltävänä kerroksena on kantava runko, valitse kerroksen muoto:
-
Suora seinä: Syötä elementin mittatiedot ko. kenttiin
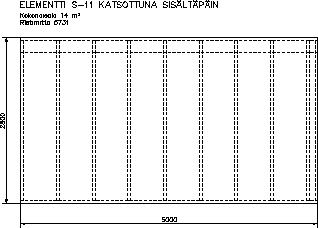
-
Yläreunastaan vino seinä: Valitse syötetäänkö korkeustiedot mitoilla vai asteilla sekä syötä arvot kenttiin valinnan peruteella.
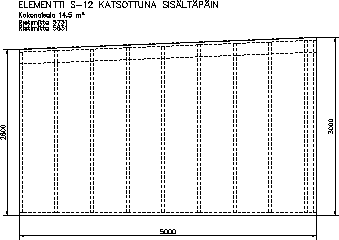
-
Suorakulmainen kolmio: Syötä elementin mittatiedot erillisessä dialogissa painamalla painiketta: Mittatiedot....
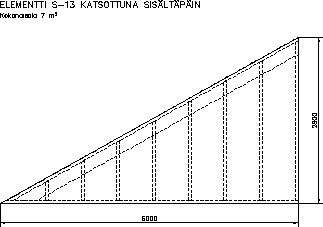
-
Viisikulmainen seinä: Syötä elementin mittatiedot erillisessä dialogissa painamalla painiketta: Mittatiedot....
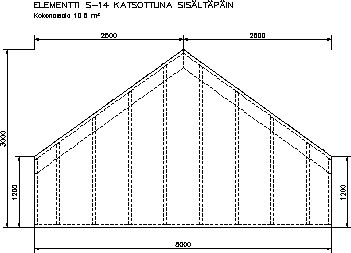
-
Kuusikulmainen seinä: Syötä elementin mittatiedot erillisessä dialogissa painamalla painiketta: Mittatiedot....

-
-
Syötä elementin leveys.
-
Valitse tai syötä kerroksen luettelonimitys. Mikäli kerroksessa on runko, lisätään se automaattisesti luetteloinnissa nimitykseen (sitä ei siis pidä syöttää käsin!).
-
Syötä materiaalin kuutiopaino. Rungollisessa puutavaran painoksi käytetään runkotavaran painoa 500 kg/m3.
Mittatiedot
Mittatiedot osiossa syötetään joko mittatiedot valitulle runkomuodolle (jos kerros on elementin päärunko) tai mittapoikkeamat eri suuntiin (jos kerros ei ole kantava päärunko). Lisäksi levy/eristekerroksille syötetään paksuustieto mittatietona - rungollisissa kerroksissa runko-osat määräävät rungon vahvuuden.
Runkotiedot
Kerros, jossa on puurunko mukana, sisältää myös tiedot puutavarasta. Nämä tiedot syötetään runkotiedot osiossa. Kaikki kentät eivät ole välttämättä käytettävissä, riippuen hieman rungon tyypistä (vaakarunko/pystyrunko).
Kentissä esitettävät tiedot luetaan puukokojen määrittelytiedostosta, joita voi muokata toiminnolla: Tiedostojen muokkaus. Puun mittatiedon voi syöttää koko-kenttään myös käsin muodossa b x h.
Kohdassa: Ensimmäinen tolppaväli poikkeava voi vaikuttaa rungon tolppien sijaintiin. Esimerkiksi syöttämällä kenttään arvon 200 sijaitsee toinen runkotolppa 200 mm:n etäisyydellä ensimmäisestä tolpasta. Muutoin tolppajako sitten noudattaa runkotolppa-kohdassa syötettyä k/k-jakoa.
Aukkojen määritys
Elementissä sijaitsevien aukkojen määritys tehdään omassa dialogissaan, johon pääsee yleistiedot-dialogin painikkeella: Määritä elementin aukot. Jos elementti on muodostettu elementoidun pohjakuvan perusteella on siihen automaattisesti lisätty elementin alueella olevat aukot.
Huom! Esikatselu on aina sisältäpäin katsottu.

Aukkojen lisäys
Aukkojen lisäämiseen elementtiin on erilaisia tapoja. Mitkä tavat ovat käytettävissä, riippuu siitä miten elementin tiedot on esitetty.
-
Uusi aukko: Tämä painike on jokaisessa tapauksessa käytettävissä. Painike lisää elementtiin uuden aukon joka on joko kopio listasta valitusta aukosta (tai jos valittuna ei ole mitään aukkoa, niin aukon koko määräytyy viimeksi määritetyn aukon perusteella).
-
Lue aukon leveys, korkeus ja sijoituskorkeus pohjakuvaikkunalta tai -ovelta: Tämä painike on myös käytettävissä kaikissa elementin määräytymismuodossa. Toiminto antaa käyttäjän poimia pohjakuvasta ikkunan tai oven, jolta luetaan mittatiedot uudeksi aukoksi dialogin listaan. Tietojen poiminta lukee myös mahdolliset aukolle määritetyt asennusvarat kokoon automaattisesti. Aukon sijaintia ei lueta osoitetusta elementistä - se tulee käyttäjän muokata itse listan avulla.
-
Lue aukon keveys, korkeus, sijoituskorkeus ja etäisyys pohjakuvaikkunalta tai -ovelta: Tämä painike on käytettävissä ainoastaan tilanteessa, jossa elementin sijoituspisteet on esitetty pohjakuvasta (tai elementin tiedot on poimittu elementoidusta seinästä). Painike lukee yllämainittujen tietojen lisäksi myös aukon sijoitus etäisyyden pohjakuvasta.
-
Poimi aukon mitat ja sijainti ulkoa katsotusta julkisivukuvasta: Tämä vaihtoehto on käytettävissä ainoastaan elementtimäärityksessä, jonka mitta- sekä muototiedot on poimittu julkisivusta osoittamalla. Toiminto pyytää käyttäjää osoittamaan aukon alareunan toisen pisteen sekä aukon vastakkaisessa nurkassa olevan pisteen. Aukon sijainti ja mitat lasketaan osoitettujen pisteiden avulla.
Kun aukko on lisätty listaan, sen tietoja voidaan muokata suoraan listasta painamalla muokattavaa solua ja kirjoittamalla kenttään haluttu arvo. Valittu aukko korostetaan myös esikatselukuvassa. Esikatselu esittää elementin runkokerroksen. Painikkeilla: Poista aukko voidaan poistaa valittuna oleva aukko elementistä sekä painikkeella Tyhjennä aukkolista kaikki aukot kerralla.
Vinkki: Dialogin painikkeella: Mittaa etäisyys kuvasta voit osoittaa kaksi pistettä kuvasta ja ohjelma ilmoittaa osoitettujen pisteiden välisen etäisyyden ja sijoittaa arvon leikepöydälle, josta se voidaan liittää haluttuun kenttään painamalla: CTRL+V.
Elementtilomakkeen sijoittaminen
Kun elementin määritykset on tehty suoritetaan elementin piirto painamalla yleistiedot-osiosta painiketta: OK. Toiminto laskee tarvittavan puuelementtilomakkeen mittakaavan elementin päämittojen perusteella sekä avaa lomakeasetukset -dialogin.
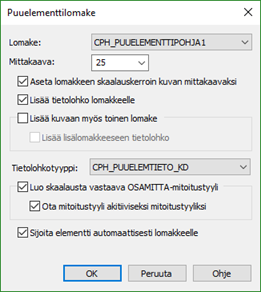
Toimi näin:
-
Valitse lomake.
-
Syötä tai valitse elementtilomakkeen mittakaava (ohjelma ehdottaa sopivaa mittakaavaa).
-
Valitse asetetaanko lomakkeen mittakaava samalla kuvan aktiiviseksi mittakaavaksi.
-
Valitse lisätäänkö lomakkeelle tietolohko. Valitse tietolohkotyyppi lomakkeen/lomakkeiden tietolohkolle. Ohjelma ehdottaa tietolohkoiksi Symbolit -kansiosta löytyviä drw-tiedostoja, joiden tiedostonimi alkaa: CPH_PUUELEMTIETO_. Käyttäjä voi tehdä omia tietolohkoja nimeämällä tiedostot kyseisellä tavalla.
-
Valitse tehdäänkö kuvaan toinen lomake esimerkiksi katkaisuluetteloita tai detaljeja varten. Valitse sijoitetaanko toiselle lomakkeelle tietolohko. Tietolohkot ovat samat molemmilla lomakkeilla.
-
Valitse luodaanko valitulle mittakaavalle sopiva OSAMITTA-mitoitustyyli. Valitse otetaanko luotu mitoitustyyli aktiiviseksi.
-
Valitse sijoitetaanko elementti automaattisesti lomakkeelle.
-
Kuittaa OK.
-
Osoita elementin vasemman alanurkan sijainti lomakkeella.
Toiminto piirtää elementin osat (runkotolpat, palkit jne.) moniviivoina joten niitä voidaan muokata myös perusohjelman muokkaustoiminnoilla. On kuitenkin tärkeää huomata, että moniviivojen muodon (osien on oltava suorakaiteen muotoisia) muuttaminen saa aikaiseksi virheellisiä luettelotietoja ja/tai leikkauskuvantoja.
Tärkeää! Toiminto piirtää kuvaan automaattisesti elementin alareunan korkomerkinnän. Mikäli korkomerkintöjä halutaan enemmän, tulee muut korkomerkinnät räjäyttää RÄJÄYTÄA -komennolla (räjäytä symb. muuttaen attribuutit teksteiksi).
Toiminnossa käytettävät asetustiedoston asetukset
-
Päärunko, PUUELEM_PAARUNKO
-
Eristetty pystyrunko, PUUELEM_ERISTETTYPUURUNKO
-
Eristämätön pystyrunko, PUUELEM_PUURUNKO
-
Puukerros (CLT), PUUELEM_CLT_PUU
-
Eristetty vaakarunko, PUUELEM_ERISTETTYVAAKAPUURUNKO
-
Eristämätön vaakarunko, PUUELEM_VAAKARUNKO
-
Eristetty runko, PUUELEM_ERISTETTYPUURUNKO
-
Eristekerros, PUUELEM_ERISTE
-
Levykerros, PUUELEM_LEVYT
-
Kalvokerros, PUUELEM_KALVOT
-
Aukko, PUUELEM_AUKKO
-
Mitoitus, R9PUUELEMENTTI